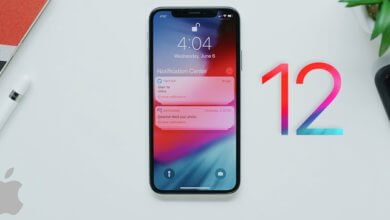ਏਅਰਪੌਡਸ ਨੂੰ ਫਿਕਸ ਕਰਨਾ ਮੁੱਦੇ ਨੂੰ ਕਨੈਕਟ ਨਹੀਂ ਕਰੇਗਾ (11 ਕਦਮ)

ਕਈ ਵਾਰ ਏਅਰਪੌਡ ਐਪਲ ਡਿਵਾਈਸ ਨਾਲ ਕਨੈਕਟ ਨਹੀਂ ਹੁੰਦੇ ਹਨ ਅਤੇ ਇਹ ਲਟਕਣ ਵਾਲੀ ਸਮੱਸਿਆ ਮਹਿਸੂਸ ਕਰਦਾ ਹੈ। ਇਹ ਮੁੱਦਾ ਕਈ ਵਾਰ ਹਾਰਡਵੇਅਰ ਜਾਂ ਸੌਫਟਵੇਅਰ ਸਮੱਸਿਆਵਾਂ ਦੀ ਗਲਤ ਸੰਰਚਨਾ ਨਾਲ ਸਬੰਧਤ ਹੋ ਸਕਦਾ ਹੈ। ਤੁਹਾਡੇ ਏਅਰਪੌਡਸ ਨੂੰ ਸਹੀ ਢੰਗ ਨਾਲ ਕੰਮ ਕਰਨ ਲਈ, ਤੁਹਾਨੂੰ ਸਹੀ ਢੰਗ ਨਾਲ ਕੌਂਫਿਗਰ ਕਰਨ ਲਈ ਹਰ ਚੀਜ਼ ਦੀ ਲੋੜ ਹੋਵੇਗੀ।
ਅੱਜ ਇੱਥੇ ਅਸੀਂ ਉਹਨਾਂ ਸਾਰੀਆਂ ਸੰਭਾਵਿਤ ਸਮੱਸਿਆਵਾਂ ਨੂੰ ਜਾਣਨ ਦੀ ਕੋਸ਼ਿਸ਼ ਕਰਾਂਗੇ ਜੋ ਤੁਹਾਡੇ ਏਅਰਪੌਡਸ ਨੂੰ ਕੰਮ ਨਹੀਂ ਕਰ ਸਕਦੀਆਂ ਹਨ। ਇਸਦੇ ਇਲਾਵਾ, ਅਸੀਂ ਤੁਹਾਡੇ ਏਅਰਪੌਡਸ ਨੂੰ ਦੁਬਾਰਾ ਕੰਮ ਕਰਨ ਦੀ ਸਥਿਤੀ ਵਿੱਚ ਬਣਾਉਣ ਲਈ ਹਰੇਕ ਮੁੱਦੇ ਦੇ ਸੰਭਾਵੀ ਹੱਲ ਲਈ ਵੀ ਕੰਮ ਕਰਾਂਗੇ।
ਏਅਰਪੌਡਸ ਨੂੰ ਠੀਕ ਕਰਨ ਨਾਲ 11 ਕਦਮਾਂ ਵਿੱਚ ਸਮੱਸਿਆ ਨੂੰ ਘਰ ਵਿੱਚ ਨਹੀਂ ਜੋੜਿਆ ਜਾਵੇਗਾ
ਕੀ ਮੈਨੂੰ ਏਅਰਪੌਡਜ਼ ਵਾਰੰਟੀ ਦਾ ਦਾਅਵਾ ਕਰਨਾ ਚਾਹੀਦਾ ਹੈ ਜਾਂ ਇੱਕ ਬਦਲੀ ਖਰੀਦਣੀ ਚਾਹੀਦੀ ਹੈ?
ਇਸ ਸਮੇਂ, ਕੋਈ ਇਹ ਨਹੀਂ ਕਹਿ ਸਕਦਾ ਕਿ ਤੁਹਾਨੂੰ ਵਾਰੰਟੀ ਦੇ ਦਾਅਵੇ ਜਾਂ ਬਦਲੀ ਦੀ ਲੋੜ ਹੈ। ਹਾਲਾਂਕਿ, ਸਫਲ ਨਿਦਾਨ ਅਤੇ ਸਮੱਸਿਆ-ਨਿਪਟਾਰਾ ਕਰਨ ਤੋਂ ਬਾਅਦ ਤੁਸੀਂ ਅਸਲ ਸਮੱਸਿਆ ਅਤੇ ਸਾਰੇ ਸੰਭਵ ਹੱਲ ਲੱਭ ਸਕਦੇ ਹੋ।
ਕਿਉਂਕਿ, ਇਸ ਬਿੰਦੂ 'ਤੇ, ਜੇ ਤੁਸੀਂ ਏਅਰਪੌਡਸ ਲਈ ਬਦਲ ਪ੍ਰਾਪਤ ਕਰਦੇ ਹੋ, ਤਾਂ ਇਸਦਾ ਮਤਲਬ ਇਹ ਨਹੀਂ ਹੈ ਕਿ ਤੁਸੀਂ ਆਪਣੀ ਸਮੱਸਿਆ ਦਾ ਹੱਲ ਕਰ ਲਓਗੇ। ਤੁਹਾਡੀ ਨਵੀਂ ਜੋੜੀ ਨੂੰ ਉਹੀ ਸਮੱਸਿਆ ਹੋ ਸਕਦੀ ਹੈ ਕਿਉਂਕਿ ਸਮੱਸਿਆ ਕਿਸੇ ਹੋਰ ਚੀਜ਼ ਨਾਲ ਹੈ। ਜਦੋਂ ਤੁਸੀਂ ਇਸ ਗਾਈਡ ਦੀ ਪਾਲਣਾ ਕਰਦੇ ਹੋ, ਤਾਂ ਤੁਹਾਡੀ ਸਮੱਸਿਆ ਦਾ ਹੱਲ ਹੋ ਜਾਵੇਗਾ।
ਏਅਰਪੌਡ ਕਨੈਕਟ ਨਹੀਂ ਹੋਣਗੇ? - ਆਈਫੋਨ ਨਾਲ ਏਅਰਪੌਡਸ ਨੂੰ ਕੌਂਫਿਗਰ ਕਰਨ ਦੀ ਕੋਸ਼ਿਸ਼ ਕਰੋ
1. ਆਪਣੇ ਆਈਫੋਨ ਨੂੰ ਮੁੜ ਚਾਲੂ ਕਰੋ
ਪਹਿਲੇ ਪੜਾਅ 'ਤੇ, ਆਪਣੇ ਆਈਫੋਨ ਜਾਂ ਲਿੰਕ ਕੀਤੇ ਐਪਲ ਡਿਵਾਈਸ ਨੂੰ ਰੀਸਟਾਰਟ ਕਰਨ ਦੀ ਕੋਸ਼ਿਸ਼ ਕਰੋ। ਇਹ ਕੁਝ ਆਮ ਸਮੱਸਿਆਵਾਂ ਨੂੰ ਹੱਲ ਕਰ ਸਕਦਾ ਹੈ ਅਤੇ ਤੁਹਾਡੇ AirPods ਨੂੰ ਦੁਬਾਰਾ ਕੰਮ ਕਰਨ ਵਿੱਚ ਮਦਦ ਕਰ ਸਕਦਾ ਹੈ। ਇਹ ਕਿਉਂਕਿ ਰੀਸਟਾਰਟ ਹੋਣ ਨਾਲ ਸਾਰੀ ਬੈਕਗਰਾਊਂਡ ਪ੍ਰਕਿਰਿਆ ਬੰਦ ਹੋ ਜਾਵੇਗੀ ਅਤੇ ਸਾਰੀਆਂ ਸੇਵਾਵਾਂ ਅਤੇ ਡਰਾਈਵਰਾਂ ਨੂੰ ਮੁੜ ਚਾਲੂ ਕੀਤਾ ਜਾਵੇਗਾ।
ਤੁਸੀਂ ਪਾਵਰ ਬਟਨ ਦੀ ਵਰਤੋਂ ਕਰਕੇ ਆਪਣੇ ਆਈਫੋਨ ਜਾਂ ਹੋਰ ਐਪਲ ਡਿਵਾਈਸਾਂ ਨੂੰ ਬੰਦ ਜਾਂ ਰੀਸਟਾਰਟ ਕਰ ਸਕਦੇ ਹੋ। ਜਦੋਂ ਤੱਕ ਤੁਸੀਂ ਆਪਣੀ ਡਿਵਾਈਸ ਨੂੰ ਰੀਸਟਾਰਟ ਕਰਨ ਲਈ ਸੇਵਾ ਮੀਨੂ ਨਹੀਂ ਦੇਖਦੇ ਉਦੋਂ ਤੱਕ ਬਟਨ ਨੂੰ ਦਬਾ ਕੇ ਰੱਖੋ।
2. ਬਲੂਟੁੱਥ ਨੂੰ ਸਮਰੱਥ ਬਣਾਓ ਅਤੇ ਇਸਨੂੰ ਦ੍ਰਿਸ਼ਮਾਨ ਬਣਾਓ
- ਬਲੂਟੁੱਥ ਨੂੰ ਬੰਦ ਕਰੋ ਜੇਕਰ ਇਹ ਪਹਿਲਾਂ ਹੀ ਕੰਮ ਕਰ ਰਿਹਾ ਹੈ। ਕੁਝ ਮਿੰਟ ਉਡੀਕ ਕਰੋ ਅਤੇ ਇਸਨੂੰ ਵਾਪਸ ਚਾਲੂ ਕਰੋ। ਤੁਸੀਂ ਮਾਰਗ ਦੀ ਵਰਤੋਂ ਕਰ ਸਕਦੇ ਹੋ ਸੈਟਿੰਗਾਂ >> ਬਲੂਟੁੱਥ ਟੌਗਲ ਬਟਨ ਨਾਲ ਚਾਲੂ ਕਰਨ ਲਈ।

- ਤੁਸੀਂ ਕੰਟਰੋਲ ਪੈਨਲ ਨੂੰ ਖੋਲ੍ਹਣ ਲਈ ਸਕ੍ਰੀਨ ਦੇ ਹੇਠਾਂ ਤੋਂ ਉੱਪਰ ਵੱਲ ਸਵਾਈਪ ਵੀ ਕਰ ਸਕਦੇ ਹੋ ਅਤੇ ਇਸਦੇ ਆਈਕਨ 'ਤੇ ਟੈਪ ਕਰਕੇ ਬਲੂਟੁੱਥ ਨੂੰ ਚਾਲੂ ਕਰ ਸਕਦੇ ਹੋ।
- ਇਹ ਯਕੀਨੀ ਬਣਾਓ ਕਿ ਤੁਹਾਡਾ ਬਲੂਟੁੱਥ ਹੋਰ ਡਿਵਾਈਸਾਂ ਦੁਆਰਾ ਦਿਖਾਈ ਦੇ ਰਿਹਾ ਹੈ ਅਤੇ ਫਿਰ ਆਪਣੇ ਏਅਰਪੌਡਸ ਲਈ ਸਕੈਨ ਕਰੋ, ਉਮੀਦ ਹੈ ਕਿ ਹੁਣ ਤੁਸੀਂ ਇਸ ਨਾਲ ਜੁੜਨ ਦੇ ਯੋਗ ਹੋਵੋਗੇ। ਜੇਕਰ ਤੁਹਾਡਾ ਮਸਲਾ ਅਜੇ ਵੀ ਹੱਲ ਨਹੀਂ ਹੋਇਆ ਹੈ, ਤਾਂ ਅੱਗੇ ਵਧੋ।
3. ਆਪਣਾ ਆਈਫੋਨ ਸਾਫਟਵੇਅਰ ਅੱਪਡੇਟ ਕਰੋ
ਕਈ ਵਾਰ ਸਮੱਸਿਆ ਤੁਹਾਡੇ OS ਨਾਲ ਹੁੰਦੀ ਹੈ, ਨਵੀਨਤਮ ਅੱਪਡੇਟ ਲਈ ਆਪਣੀ ਐਪਲ ਡਿਵਾਈਸ ਨੂੰ ਸਕੈਨ ਕਰੋ। ਜੇਕਰ ਤੁਹਾਨੂੰ ਆਪਣੀ ਡਿਵਾਈਸ ਲਈ ਕੋਈ ਨਵੀਨਤਮ iOS, iPadOS, macOS, tvOS ਮਿਲਿਆ ਹੈ ਤਾਂ ਇਸਨੂੰ ਨਵੀਨਤਮ ਸੰਸਕਰਣ 'ਤੇ ਅੱਪਡੇਟ ਕਰੋ।
- ਸ਼ੁਰੂ ਕਰੋ "ਸੈਟਿੰਗਾਂ ਐਪ"ਅਤੇ ਫਿਰ ਚਲੇ ਜਾਓ ਜਨਰਲ>>ਸਾਫਟਵੇਅਰ ਅੱਪਡੇਟ>>ਹੁਣੇ ਇੰਸਟਾਲ ਕਰੋ. ਫਿਰ ਆਪਣੀ ਮਲਕੀਅਤ ਦੀ ਪੁਸ਼ਟੀ ਕਰਨ ਲਈ ਆਪਣਾ ਪਾਸਵਰਡ ਪ੍ਰਦਾਨ ਕਰੋ।
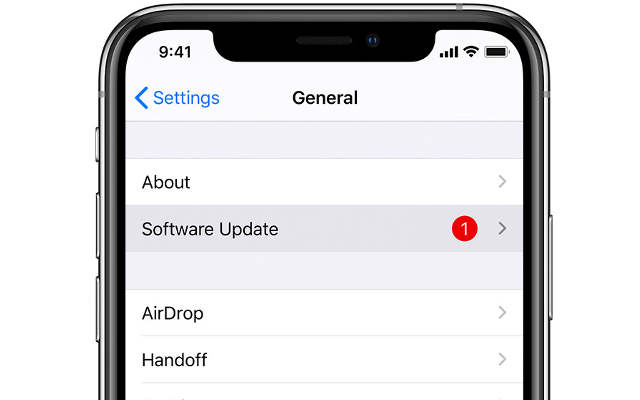
ਤੁਹਾਨੂੰ ਅੱਪਡੇਟ ਕਰਨਾ ਚਾਹੀਦਾ ਹੈ ਕਿਉਂਕਿ ਨਵੀਨਤਮ ਸੰਸਕਰਣ ਵਿੱਚ ਹਮੇਸ਼ਾ ਕੁਝ ਬੱਗ ਫਿਕਸ ਹੁੰਦੇ ਹਨ, ਅਤੇ ਇਹ ਤੁਹਾਡੀ ਸਮੱਸਿਆ ਦਾ ਹੱਲ ਕਰ ਸਕਦਾ ਹੈ। ਜੇਕਰ ਤੁਹਾਨੂੰ ਮੈਕਬੁੱਕ ਹੈੱਡਫੋਨ ਨਾਲ ਕੋਈ ਸਮੱਸਿਆ ਆ ਰਹੀ ਹੈ ਤਾਂ ਸਾਡੇ ਕੋਲ ਇਸਦੇ ਲਈ ਇੱਕ ਵੱਖਰੀ ਗਾਈਡ ਹੈ, ਜੇਕਰ ਸਮੱਸਿਆ ਹੱਲ ਨਹੀਂ ਹੋਈ ਤਾਂ ਤੁਸੀਂ ਏਅਰਪੌਡਸ ਲਈ ਹੇਠਾਂ ਜਾਰੀ ਰੱਖ ਸਕਦੇ ਹੋ।
4. ਐਪਲ ਡਿਵਾਈਸ ਨਾਲ ਏਅਰਪੌਡਸ ਨੂੰ ਕੌਂਫਿਗਰ ਕਰਨਾ
- ਏਅਰਪੌਡਜ਼ ਨੂੰ ਬਲੂਟੁੱਥ ਰਾਹੀਂ ਆਪਣੇ ਆਪ ਕਨੈਕਟ ਕਰਨ ਲਈ ਤਿਆਰ ਕੀਤਾ ਗਿਆ ਹੈ, ਜਦੋਂ ਤੁਸੀਂ ਕੇਸ ਖੋਲ੍ਹਦੇ ਹੋ ਤਾਂ ਇਹ ਆਸਾਨੀ ਨਾਲ ਤੁਹਾਡੀ ਡਿਵਾਈਸ ਨਾਲ ਸਿੰਕ ਹੋ ਜਾਵੇਗਾ।
- ਆਪਣੇ ਏਅਰਪੌਡਸ ਨੂੰ ਕਨੈਕਟ ਕਰਨ ਲਈ, ਬੱਸ ਆਪਣੀ ਡਿਵਾਈਸ ਦੀ ਹੋਮ ਸਕ੍ਰੀਨ ਤੇ ਜਾਓ ਅਤੇ ਏਅਰਪੌਡਸ ਕੇਸ ਖੋਲ੍ਹੋ ਅਤੇ ਇਸਨੂੰ ਆਪਣੀ ਡਿਵਾਈਸ ਦੇ ਨੇੜੇ ਲਿਆਓ।
- ਹੁਣ, ਕੁਝ ਸਕਿੰਟਾਂ ਦੀ ਉਡੀਕ ਕਰੋ, ਜਦੋਂ ਤੱਕ ਤੁਸੀਂ ਆਪਣੀ ਐਪਲ ਡਿਵਾਈਸ 'ਤੇ ਐਨੀਮੇਸ਼ਨ ਨਹੀਂ ਦੇਖਦੇ. ਹੁਣ "ਤੇ ਟੈਪ ਕਰੋਜੁੜੋ"ਅਤੇ "ਹੋ ਗਿਆ" 'ਤੇ ਟੈਪ ਕਰਕੇ ਟ੍ਰਾਂਜੈਕਸ਼ਨ ਦੀ ਪੁਸ਼ਟੀ ਕਰੋ।
5. ਇਹ ਯਕੀਨੀ ਬਣਾਓ ਕਿ ਤੁਸੀਂ ਸੀਮਾ ਵਿੱਚ ਏਅਰਪੌਡ ਦੀ ਵਰਤੋਂ ਕਰ ਰਹੇ ਹੋ
- ਏਅਰਪੌਡਸ ਤੁਹਾਡੇ ਲਿੰਕ ਕੀਤੇ Apple ਡਿਵਾਈਸ ਦੀ ਬਲੂਟੁੱਥ ਰੇਂਜ ਵਿੱਚ ਹੋਣੇ ਚਾਹੀਦੇ ਹਨ। ਕਿਉਂਕਿ ਇਸਨੂੰ ਬਲੂਟੁੱਥ ਕਨੈਕਸ਼ਨ 'ਤੇ ਆਡੀਓ ਡਾਟਾ ਟ੍ਰਾਂਸਫਰ ਕਰਨਾ ਪੈਂਦਾ ਹੈ।
- ਆਮ ਤੌਰ 'ਤੇ, ਕੁਨੈਕਸ਼ਨ ਦੀ ਰੇਂਜ ਕੁਝ ਫੁੱਟ ਹੁੰਦੀ ਹੈ। ਇੱਕ ਵਾਰ ਜਦੋਂ ਤੁਸੀਂ ਦੂਰ ਜਾਣਾ ਸ਼ੁਰੂ ਕਰਦੇ ਹੋ, ਤਾਂ ਪਹਿਲਾਂ ਆਵਾਜ਼ ਦੀ ਗੁਣਵੱਤਾ ਘੱਟ ਜਾਂਦੀ ਹੈ ਅਤੇ ਉਸ ਤੋਂ ਬਾਅਦ, ਤੁਹਾਨੂੰ ਪੂਰੀ ਤਰ੍ਹਾਂ ਡਿਸਕਨੈਕਸ਼ਨ ਦਾ ਸਾਹਮਣਾ ਕਰਨਾ ਪਵੇਗਾ।
6. ਆਪਣੇ ਏਅਰਪੌਡ ਚਾਰਜਿੰਗ ਦੀ ਜਾਂਚ ਕਰੋ
ਜੇਕਰ ਤੁਹਾਡੇ ਏਅਰਪੌਡਸ ਵਿੱਚ ਚਾਰਜ ਨਹੀਂ ਹੈ ਤਾਂ ਇਹ ਕੰਮ ਕਰਨ ਦੇ ਯੋਗ ਨਹੀਂ ਹੋਵੇਗਾ। ਇਸ ਲਈ, ਇਸਨੂੰ ਦੁਬਾਰਾ ਕੰਮ ਕਰਨ ਲਈ, ਤੁਹਾਨੂੰ ਆਪਣੇ ਏਅਰਪੌਡਸ ਨੂੰ ਰੀਚਾਰਜ ਕਰਨ ਦੀ ਲੋੜ ਹੈ। ਇਸਦੇ ਲਈ, ਤੁਸੀਂ ਜਾਂ ਤਾਂ ਇਸਨੂੰ ਵਾਪਸ ਕੇਸ ਵਿੱਚ ਰੱਖ ਸਕਦੇ ਹੋ ਅਤੇ ਸਟੇਟਸ ਲਾਈਟ ਦੀ ਮਦਦ ਨਾਲ ਜਾਂਚ ਕਰ ਸਕਦੇ ਹੋ ਕਿ ਉਹਨਾਂ ਕੋਲ ਲੋੜੀਂਦੀ ਚਾਰਜਿੰਗ ਹੈ ਜਾਂ ਨਹੀਂ। (ਸਟੇਟਸ ਲਾਈਟ ਪੂਰੇ ਚਾਰਜ ਹੋਣ 'ਤੇ ਹਰੇ ਹੋ ਜਾਵੇਗੀ)।

ਜੇਕਰ ਤੁਹਾਡੇ ਏਅਰਪੌਡਸ ਕੇਸ ਵਿੱਚ ਲੋੜੀਂਦਾ ਚਾਰਜ ਨਹੀਂ ਹੈ, ਤਾਂ ਤੁਹਾਨੂੰ ਇਸਨੂੰ ਚਾਰਜਰ ਨਾਲ ਕਨੈਕਟ ਕਰਨ ਅਤੇ ਪੂਰਾ ਚਾਰਜ ਹੋਣ ਤੱਕ ਕੁਝ ਘੰਟੇ ਉਡੀਕ ਕਰਨ ਦੀ ਲੋੜ ਹੋ ਸਕਦੀ ਹੈ।
7. ਬਲੂਟੁੱਥ ਪੇਅਰਿੰਗ ਮੋਡ ਨੂੰ ਸਮਰੱਥ ਬਣਾਓ
ਆਪਣੇ ਏਅਰਪੌਡਸ 'ਤੇ ਬਲੂਟੁੱਥ ਪੇਅਰਿੰਗ ਮੋਡ ਨੂੰ ਸਮਰੱਥ ਕਰਨ ਦੀ ਕੋਸ਼ਿਸ਼ ਕਰੋ। ਜੇਕਰ ਤੁਹਾਡੀ ਐਪਲ ਡਿਵਾਈਸ iCloud ਨਾਲ ਲਿੰਕ ਨਹੀਂ ਹੈ ਤਾਂ AirPods ਤੁਹਾਡੀ ਡਿਵਾਈਸ ਨਾਲ ਕਨੈਕਟ ਨਹੀਂ ਹੋਣਗੇ। ਕਨੈਕਸ਼ਨ ਕੌਂਫਿਗਰ ਕਰਨ ਲਈ ਤੁਹਾਨੂੰ ਬਲੂਟੁੱਥ ਪੇਅਰਿੰਗ ਮੋਡ ਨੂੰ ਸਮਰੱਥ ਕਰਨਾ ਹੋਵੇਗਾ।
ਆਪਣੇ ਏਅਰਪੌਡਸ ਨੂੰ ਚਾਰਜਿੰਗ ਕੇਸ ਵਿੱਚ ਰੱਖੋ ਅਤੇ ਲਿਡ ਨੂੰ ਬੰਦ ਨਾ ਕਰੋ। ਫਿਰ ਚਾਰਜਿੰਗ ਕੇਸ ਦੇ ਪਿਛਲੇ ਪਾਸੇ ਸੈੱਟਅੱਪ ਬਟਨ ਨੂੰ ਦਬਾਓ। ਜਲਦੀ ਹੀ ਤੁਸੀਂ ਸਟੇਟਸ ਲਾਈਟ ਫਲੈਸ਼ਿੰਗ ਦੇਖੋਗੇ, ਹੁਣ ਤੁਸੀਂ ਪੇਅਰਿੰਗ ਮੋਡ ਵਿੱਚ ਹੋ।
8. ਇੱਕ ਸਮੇਂ ਵਿੱਚ ਇੱਕ ਡਿਵਾਈਸ ਨਾਲ ਕਨੈਕਟ ਕਰੋ
- ਏਅਰਪੌਡਸ ਇੱਕੋ ਸਮੇਂ ਕਈ ਡਿਵਾਈਸਾਂ ਨਾਲ ਜੁੜਨ ਲਈ ਨਹੀਂ ਬਣਾਏ ਗਏ ਹਨ। ਇਸ ਲਈ, ਜੇਕਰ ਇੱਥੇ ਇੱਕ ਤੋਂ ਵੱਧ ਬਲੂਟੁੱਥ ਉਪਲਬਧ ਏਅਰਪੌਡ ਹਨ ਤਾਂ ਮੈਂ ਲਿੰਕ ਕੀਤੇ iCloud ਖਾਤੇ ਦੇ ਆਧਾਰ 'ਤੇ ਇੱਕ ਗਲਤ ਡਿਵਾਈਸ ਨਾਲ ਜੁੜ ਜਾਂਦਾ ਹਾਂ।
- ਨਤੀਜੇ ਵਜੋਂ ਤੁਸੀਂ ਆਪਣੇ ਨਿਸ਼ਾਨੇ ਵਾਲੇ ਡਿਵਾਈਸ ਤੋਂ ਆਡੀਓ ਪ੍ਰਾਪਤ ਨਹੀਂ ਕਰੋਗੇ। ਇਸ ਸਮੱਸਿਆ ਨੂੰ ਹੱਲ ਕਰਨ ਲਈ ਪਹਿਲਾਂ ਉਹਨਾਂ ਸਾਰੇ iCloud ਲਿੰਕਡ ਡਿਵਾਈਸਾਂ 'ਤੇ ਬਲੂਟੁੱਥ ਨੂੰ ਬੰਦ ਕਰੋ ਜਿੱਥੋਂ ਤੁਸੀਂ AirPods ਨੂੰ ਕਨੈਕਟ ਕਰਨ ਦਾ ਇਰਾਦਾ ਨਹੀਂ ਰੱਖਦੇ। ਫਿਰ ਆਪਣੀ ਪਸੰਦ ਦੇ ਐਪਲ ਡਿਵਾਈਸ ਨਾਲ ਏਅਰਪੌਡਸ ਨੂੰ ਸਿੰਕ ਕਰੋ।
9. ਏਅਰਪੌਡ ਅਤੇ ਕੇਸ ਤੋਂ ਕਾਰਬਨ / ਮਲਬੇ ਨੂੰ ਸਾਫ਼ ਕਰੋ

- ਸਮੇਂ ਦੇ ਨਾਲ ਚਾਰਜਿੰਗ ਪੁਆਇੰਟ ਆਪਣੇ ਆਲੇ-ਦੁਆਲੇ ਮਲਬਾ ਅਤੇ ਕਾਰਬਨ ਇਕੱਠਾ ਕਰ ਸਕਦੇ ਹਨ। ਤੁਹਾਡੇ ਏਅਰਪੌਡਸ ਨੂੰ ਦੁਬਾਰਾ ਕੰਮ ਕਰਨ ਲਈ ਇਸਨੂੰ ਸਾਫ਼ ਕਰਨ ਦੀ ਲੋੜ ਹੋ ਸਕਦੀ ਹੈ।
- ਇਸਨੂੰ ਸਾਫ਼ ਕਰਨ ਲਈ, ਇੱਕ ਨਰਮ ਬ੍ਰਿਸਟਲ ਪੁਰਾਣਾ ਟੁੱਥਬ੍ਰਸ਼ ਅਤੇ ਇੱਕ ਨਰਮ ਸੂਤੀ ਰੇਸ਼ੇ ਵਾਲਾ ਕੱਪੜਾ/ਤੌਲੀਆ ਲਓ। ਹੁਣ ਏਅਰਪੌਡਸ 'ਤੇ ਚਾਰਜਿੰਗ ਪੁਆਇੰਟਾਂ ਨੂੰ ਸਾਫ਼ ਕਰੋ ਅਤੇ ਬੁਰਸ਼ ਨਾਲ ਕੇਸ ਕਰੋ, ਪਰ ਬਹੁਤ ਹਲਕੇ ਹੱਥ ਦੀ ਵਰਤੋਂ ਕਰੋ ਬਹੁਤ ਜ਼ਿਆਦਾ ਜ਼ੋਰ ਨਾ ਲਗਾਓ। ਬਾਕੀ ਦੇ ਕੇਸ ਨੂੰ ਕੱਪੜੇ ਨਾਲ ਸਾਫ਼ ਕਰੋ ਅਤੇ ਇਹ ਯਕੀਨੀ ਬਣਾਓ ਕਿ ਤੁਸੀਂ ਆਪਣੇ ਕੇਸ ਦੇ ਅੰਦਰ ਕੋਈ ਫਾਈਬਰ ਨਾ ਛੱਡੋ।
10. ਸਾਰੀਆਂ ਸੈਟਿੰਗਾਂ ਰੀਸੈਟ ਕਰੋ
ਯਕੀਨੀ ਬਣਾਓ ਕਿ, ਤੁਹਾਡੇ ਆਈਫੋਨ ਨੂੰ ਰੀਸੈਟ ਕਰਨ ਨਾਲ ਆਈਫੋਨ ਤੋਂ ਕੋਈ ਵੀ ਡਾਟਾ ਨਹੀਂ ਮਿਟੇਗਾ। ਪਰ ਇਹ ਤੁਹਾਡੀਆਂ ਸਾਰੀਆਂ ਸੈਟਿੰਗਾਂ ਨੂੰ ਡਿਫੌਲਟ ਫੈਕਟਰੀ ਸੈਟਿੰਗਾਂ ਵਿੱਚ ਬਦਲ ਦੇਵੇਗਾ। ਇਹ ਯਕੀਨੀ ਬਣਾਉਣ ਵਿੱਚ ਮਦਦ ਕਰੇਗਾ ਕਿ ਮੁੱਦਾ ਸੈਟਿੰਗਾਂ ਨਾਲ ਸਬੰਧਤ ਨਹੀਂ ਹੈ। ਜੇਕਰ ਏਅਰਪੌਡ ਕੁਝ ਸੈਟਿੰਗਾਂ ਕਾਰਨ ਕੰਮ ਨਹੀਂ ਕਰ ਰਹੇ ਹਨ ਤਾਂ ਇਹ ਟ੍ਰਿਕ ਇਸ ਨੂੰ ਠੀਕ ਕਰ ਦੇਵੇਗਾ।
ਆਈਫੋਨ 'ਤੇ ਸੈਟਿੰਗਾਂ ਨੂੰ ਰੀਸੈਟ ਕਰਨ ਲਈ ਇਸ ਮਾਰਗ ਦੀ ਪਾਲਣਾ ਕਰੋ ਸੈਟਿੰਗਾਂ>> ਆਮ>>ਰੀਸੈੱਟ>>ਸਾਰੀਆਂ ਸੈਟਿੰਗਾਂ ਰੀਸੈਟ ਕਰੋ.
11. ਆਪਣੇ ਏਅਰਪੌਡਸ ਨੂੰ ਬਦਲੋ ਜਾਂ ਮੁਰੰਮਤ ਕਰੋ
ਜੇਕਰ ਫਿਰ ਵੀ, ਤੁਹਾਨੂੰ ਆਪਣੇ ਏਅਰਪੌਡਸ ਨਾਲ ਸਮੱਸਿਆ ਆ ਰਹੀ ਹੈ ਤਾਂ ਇਹ ਤੁਹਾਡੇ ਏਅਰਪੌਡਸ ਨਾਲ ਸਮੱਸਿਆ ਹੈ। ਸਮੱਸਿਆ ਨੂੰ ਹੱਲ ਕਰਨ ਲਈ ਤੁਹਾਨੂੰ ਮੁਰੰਮਤ ਕੇਂਦਰ ਦੀ ਮੰਗ ਕਰਨੀ ਚਾਹੀਦੀ ਹੈ। ਤੁਸੀਂ ਐਪਲ ਦੇ ਅਧਿਕਾਰਤ ਪੋਰਟਲ 'ਤੇ ਬਦਲੀ ਦੀ ਬੇਨਤੀ ਵੀ ਕਰ ਸਕਦੇ ਹੋ।
ਇਹ ਪੋਸਟ ਕਿੰਨਾ ਉਪਯੋਗੀ ਸੀ?
ਇਸ ਨੂੰ ਰੇਟ ਕਰਨ ਲਈ ਇੱਕ ਸਟਾਰ ਤੇ ਕਲਿੱਕ ਕਰੋ!
ਔਸਤ ਰੇਟਿੰਗ / 5. ਵੋਟ ਗਿਣਤੀ: