ਵਿੰਡੋਜ਼ 7/8/10/11 ਵਿੱਚ RAW ਨੂੰ NTFS ਵਿੱਚ ਕਿਵੇਂ ਬਦਲਿਆ ਜਾਵੇ

RAW ਇੱਕ ਫਾਈਲ ਸਿਸਟਮ ਹੈ ਜੋ ਵਿੰਡੋਜ਼ ਦੁਆਰਾ ਪਛਾਣਿਆ ਨਹੀਂ ਜਾ ਸਕਦਾ ਹੈ। ਜਦੋਂ ਤੁਹਾਡਾ ਹਾਰਡ ਡਰਾਈਵ ਭਾਗ ਜਾਂ ਹੋਰ ਸਟੋਰੇਜ ਡਿਵਾਈਸ RAW ਬਣ ਜਾਂਦੀ ਹੈ, ਤਾਂ ਇਸ ਡਰਾਈਵ 'ਤੇ ਸਟੋਰ ਕੀਤਾ ਡੇਟਾ ਪੜ੍ਹਨ ਜਾਂ ਐਕਸੈਸ ਕਰਨ ਲਈ ਉਪਲਬਧ ਨਹੀਂ ਹੁੰਦਾ ਹੈ। ਬਹੁਤ ਸਾਰੇ ਕਾਰਨ ਹਨ ਜੋ ਤੁਹਾਡੀ ਹਾਰਡ ਡਰਾਈਵ ਨੂੰ RAW ਬਣਨ ਦਾ ਕਾਰਨ ਬਣ ਸਕਦੇ ਹਨ: ਖਰਾਬ ਫਾਈਲ ਸਿਸਟਮ ਬਣਤਰ, ਹਾਰਡ ਡਰਾਈਵ ਗਲਤੀ, ਵਾਇਰਸ ਦੀ ਲਾਗ, ਮਨੁੱਖੀ ਗਲਤੀ, ਜਾਂ ਹੋਰ ਅਣਜਾਣ ਕਾਰਨ। ਇਸ ਨੂੰ ਠੀਕ ਕਰਨ ਲਈ, ਲੋਕ RAW ਨੂੰ NTFS ਵਿੱਚ ਤਬਦੀਲ ਕਰਨਗੇ, ਇੱਕ ਫਾਈਲ ਸਿਸਟਮ ਜੋ ਆਮ ਤੌਰ 'ਤੇ ਵਿੰਡੋਜ਼ ਵਿੱਚ ਵਰਤਿਆ ਜਾਂਦਾ ਹੈ। ਹਾਲਾਂਕਿ, ਇਹ ਪਰਿਵਰਤਨ ਪ੍ਰਕਿਰਿਆ ਦੇ ਦੌਰਾਨ ਡੇਟਾ ਦੇ ਨੁਕਸਾਨ ਦਾ ਕਾਰਨ ਬਣ ਸਕਦਾ ਹੈ ਕਿਉਂਕਿ ਜ਼ਿਆਦਾਤਰ ਮਾਮਲਿਆਂ ਵਿੱਚ, ਸਾਨੂੰ RAW ਡਰਾਈਵ ਨੂੰ ਫਾਰਮੈਟ ਕਰਨ ਦੀ ਲੋੜ ਹੁੰਦੀ ਹੈ।
ਇਸ ਗਾਈਡ ਵਿੱਚ, ਤੁਸੀਂ ਸਭ ਤੋਂ ਵਧੀਆ ਤਰੀਕਿਆਂ ਦੀ ਜਾਂਚ ਕਰ ਸਕਦੇ ਹੋ ਵਿੰਡੋਜ਼ 11/10/8/7 ਵਿੱਚ RAW ਨੂੰ NTFS ਵਿੱਚ ਬਦਲੋ ਡਾਟਾ ਖਰਾਬ ਕੀਤੇ ਬਿਨਾਂ. ਹੁਣ ਸਿਰਫ਼ ਹੇਠਾਂ ਸਕ੍ਰੋਲ ਕਰੋ ਅਤੇ ਜਾਂਚ ਕਰੋ ਕਿ ਇਹ ਕਿਵੇਂ ਕਰਨਾ ਹੈ।
ਢੰਗ 1: ਡਾਟਾ ਰਿਕਵਰੀ ਸੌਫਟਵੇਅਰ ਨਾਲ ਆਸਾਨੀ ਨਾਲ ਵਿੰਡੋਜ਼ ਵਿੱਚ RAW ਨੂੰ NTFS ਵਿੱਚ ਬਦਲੋ
RAW ਡਰਾਈਵ ਤੋਂ ਫਾਈਲਾਂ ਤੱਕ ਪਹੁੰਚ ਕਰਨ ਲਈ, ਤੁਸੀਂ ਉਹਨਾਂ ਨੂੰ ਡੇਟਾ ਰਿਕਵਰੀ ਪ੍ਰੋਗਰਾਮ ਨਾਲ ਰਿਕਵਰ ਕਰ ਸਕਦੇ ਹੋ। ਫਿਰ ਤੁਸੀਂ ਡੇਟਾ ਦੇ ਨੁਕਸਾਨ ਤੋਂ ਬਿਨਾਂ RAW ਨੂੰ NTFS ਵਿੱਚ ਬਦਲ ਜਾਂ ਬਦਲ ਸਕਦੇ ਹੋ। ਹੁਣ, ਫਾਰਮੈਟਿੰਗ ਦੁਆਰਾ ਰਾ ਨੂੰ NTFS ਵਿੱਚ ਬਦਲਣ ਲਈ ਹੇਠਾਂ ਦਿੱਤੇ ਕਦਮਾਂ ਦੀ ਪਾਲਣਾ ਕਰੋ।
ਕਦਮ 1: ਡਾਟਾ ਰਿਕਵਰੀ ਡਾਊਨਲੋਡ ਅਤੇ ਸਥਾਪਿਤ ਕਰੋ, ਇੱਕ ਪ੍ਰਭਾਵਸ਼ਾਲੀ ਅਤੇ ਸ਼ਕਤੀਸ਼ਾਲੀ ਪ੍ਰੋਗਰਾਮ ਜੋ RAW ਡਰਾਈਵ ਤੋਂ ਡਾਟਾ ਰਿਕਵਰ ਕਰਨ ਲਈ ਵਧੀਆ ਕੰਮ ਕਰਦਾ ਹੈ।
ਕਦਮ 2: ਆਪਣੇ ਵਿੰਡੋਜ਼ ਪੀਸੀ 'ਤੇ ਡਾਟਾ ਰਿਕਵਰੀ ਪ੍ਰੋਗਰਾਮ ਲਾਂਚ ਕਰੋ। ਪ੍ਰੋਗਰਾਮ ਦੇ ਹੋਮਪੇਜ 'ਤੇ, ਤੁਸੀਂ ਸਕੈਨ ਕਰਨ ਲਈ ਡਾਟਾ ਕਿਸਮਾਂ ਅਤੇ RAW ਡਰਾਈਵ ਦੀ ਚੋਣ ਕਰ ਸਕਦੇ ਹੋ। ਜਾਰੀ ਰੱਖਣ ਲਈ "ਸਕੈਨ" ਬਟਨ 'ਤੇ ਕਲਿੱਕ ਕਰੋ।

ਕਦਮ 3: ਡਾਟਾ ਰਿਕਵਰੀ ਸੌਫਟਵੇਅਰ ਤੁਹਾਡੀ ਚੁਣੀ ਗਈ ਡਰਾਈਵ 'ਤੇ ਇੱਕ ਤੇਜ਼ ਸਕੈਨ ਕਰੇਗਾ। ਇਸ ਦੇ ਪੂਰਾ ਹੋਣ ਤੋਂ ਬਾਅਦ, ਡੂੰਘੇ ਸਕੈਨ ਦੀ ਕੋਸ਼ਿਸ਼ ਕਰਨ ਦੀ ਸਲਾਹ ਦਿੱਤੀ ਜਾਂਦੀ ਹੈ, ਜੋ ਉਪਭੋਗਤਾਵਾਂ ਨੂੰ ਹੋਰ ਗੁਆਚਿਆ ਡੇਟਾ ਲੱਭਣ ਵਿੱਚ ਮਦਦ ਕਰੇਗਾ।

ਕਦਮ 4: ਜਦੋਂ ਸਕੈਨਿੰਗ ਪ੍ਰਕਿਰਿਆ ਪੂਰੀ ਹੋ ਜਾਂਦੀ ਹੈ, ਤੁਸੀਂ ਪ੍ਰੋਗਰਾਮ ਤੋਂ ਫਾਈਲਾਂ ਦੀ ਜਾਂਚ ਕਰ ਸਕਦੇ ਹੋ. RAW ਡਰਾਈਵ 'ਤੇ ਫਾਈਲਾਂ ਦੀ ਚੋਣ ਕਰੋ ਅਤੇ ਉਹਨਾਂ ਨੂੰ ਆਪਣੇ ਕੰਪਿਊਟਰ 'ਤੇ ਵਾਪਸ ਪ੍ਰਾਪਤ ਕਰਨ ਲਈ "ਰਿਕਵਰ" ਬਟਨ 'ਤੇ ਕਲਿੱਕ ਕਰੋ। ਅਤੇ ਤੁਹਾਨੂੰ ਆਪਣੀ RAW ਡਰਾਈਵ ਦੀ ਬਜਾਏ ਕਿਸੇ ਹੋਰ ਹਾਰਡ ਡਰਾਈਵ 'ਤੇ ਫਾਈਲਾਂ ਨੂੰ ਸੁਰੱਖਿਅਤ ਕਰਨਾ ਚਾਹੀਦਾ ਹੈ।

ਕਦਮ 5: ਹੁਣ ਤੁਸੀਂ ਆਪਣੀ RAW ਡਰਾਈਵ ਨੂੰ ਫਾਰਮੈਟ ਕਰਨਾ ਸ਼ੁਰੂ ਕਰ ਸਕਦੇ ਹੋ। "This PC/My Computer" 'ਤੇ ਜਾਓ ਅਤੇ RAW ਡਰਾਈਵ 'ਤੇ ਸੱਜਾ ਕਲਿੱਕ ਕਰੋ, ਫਿਰ "ਫਾਰਮੈਟ" ਚੁਣੋ। ਫਾਈਲ ਸਿਸਟਮ ਨੂੰ NTFS ਜਾਂ FAT ਦੇ ਰੂਪ ਵਿੱਚ ਸੈੱਟ ਕਰੋ ਅਤੇ "ਸਟਾਰਟ > ਠੀਕ ਹੈ" 'ਤੇ ਕਲਿੱਕ ਕਰੋ। ਤੁਹਾਡੇ ਦੁਆਰਾ ਕੱਚੀ ਡਰਾਈਵ ਨੂੰ NTFS ਫਾਈਲ ਸਿਸਟਮ ਲਈ ਫਾਰਮੈਟ ਕਰਨ ਤੋਂ ਬਾਅਦ, ਤੁਸੀਂ ਇਸ ਹਾਰਡ ਡਰਾਈਵ ਨੂੰ ਆਮ ਵਾਂਗ ਐਕਸੈਸ ਕਰ ਸਕਦੇ ਹੋ।
ਪਰ ਜੇਕਰ ਤੁਸੀਂ ਆਪਣੀ RAW ਹਾਰਡ ਡਰਾਈਵ ਨੂੰ ਫਾਰਮੈਟ ਨਹੀਂ ਕਰਨਾ ਚਾਹੁੰਦੇ ਹੋ, ਤਾਂ ਤੁਸੀਂ ਫਾਰਮੈਟ ਤੋਂ ਬਿਨਾਂ RAW ਡਰਾਈਵ ਨੂੰ ਕਿਵੇਂ ਠੀਕ ਕਰਨਾ ਹੈ ਇਹ ਦੇਖਣ ਲਈ ਵਿਧੀ 2 ਨੂੰ ਪੜ੍ਹ ਸਕਦੇ ਹੋ।
ਢੰਗ 2: RAW ਨੂੰ Windows ਵਿੱਚ NTFS ਵਿੱਚ ਫਾਰਮੈਟ ਕੀਤੇ ਬਿਨਾਂ ਬਦਲੋ
ਤੁਸੀਂ ਆਪਣੀ RAW ਹਾਰਡ ਡਰਾਈਵ ਨੂੰ ਫਾਰਮੈਟ ਕਰਨ ਦੀ ਬਜਾਏ CMD ਕਮਾਂਡ ਦੀ ਵਰਤੋਂ ਕਰਕੇ RAW ਹਾਰਡ ਡਰਾਈਵ ਨੂੰ NTFS ਵਿੱਚ ਬਦਲ ਸਕਦੇ ਹੋ।
ਕਦਮ 1: ਕਿਸਮ ਸੀ.ਐਮ.ਡੀ. ਵਿੰਡੋਜ਼ 'ਤੇ ਸਟਾਰਟ ਸਰਚ ਬਾਰ 'ਤੇ ਅਤੇ ਫਿਰ ਕਮਾਂਡ ਪ੍ਰੋਂਪਟ ਵਿੰਡੋ ਨੂੰ ਖੋਲ੍ਹਣ ਲਈ "ਪ੍ਰਬੰਧਕ ਵਜੋਂ ਚਲਾਓ" ਦੀ ਚੋਣ ਕਰਨ ਲਈ ਸੱਜਾ-ਕਲਿੱਕ ਕਰੋ।
ਕਦਮ 2: ਕਿਸਮ ਡਿਸਕਿਪਟਰ ਕਮਾਂਡ ਪ੍ਰੋਂਪਟ ਵਿੰਡੋ 'ਤੇ, ਅਤੇ ਫਿਰ ਐਂਟਰ ਕਰਨ 'ਤੇ ਦਬਾਓ
ਕਦਮ 3: ਕਿਸਮ G: /FS :NTFS ਅਤੇ ਐਂਟਰ ਦਬਾਓ (G ਤੁਹਾਡੀ RAW ਡਿਸਕ ਦੇ ਡਰਾਈਵ ਅੱਖਰ ਨੂੰ ਦਰਸਾਉਂਦਾ ਹੈ)। ਉਸ ਤੋਂ ਬਾਅਦ, ਮੈਨੂੰ ਯਕੀਨ ਹੈ ਕਿ ਤੁਹਾਡੀ RAW ਹਾਰਡ ਡਰਾਈਵ ਨੂੰ NTFS ਵਿੱਚ ਬਦਲ ਦਿੱਤਾ ਜਾਵੇਗਾ ਅਤੇ ਤੁਸੀਂ ਇਸਨੂੰ ਆਮ ਵਾਂਗ ਵਰਤ ਸਕਦੇ ਹੋ।
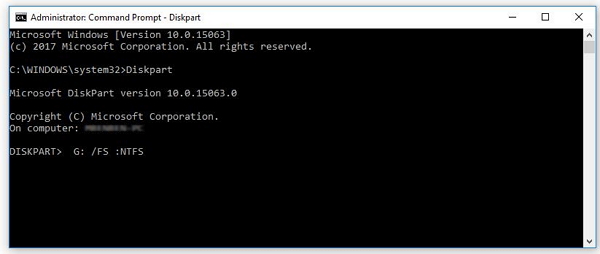
ਸੁਝਾਅ: RAW ਫਾਈਲ ਸਿਸਟਮ ਦੀ ਜਾਂਚ ਕਿਵੇਂ ਕਰੀਏ
ਜੇਕਰ ਹਾਰਡ ਡਰਾਈਵ ਐਕਸੈਸ ਕਰਨ ਲਈ ਉਪਲਬਧ ਨਹੀਂ ਹੈ, ਤਾਂ ਤੁਸੀਂ ਜਾਂਚ ਕਰ ਸਕਦੇ ਹੋ ਕਿ ਕੀ ਇਹ RAW ਹੈ:
1. ਟਾਈਪ ਕਰੋ ਸੀ.ਐਮ.ਡੀ. ਵਿੰਡੋਜ਼ 'ਤੇ ਸਟਾਰਟ ਸਰਚ ਬਾਰ 'ਤੇ ਅਤੇ ਫਿਰ ਕਮਾਂਡ ਪ੍ਰੋਂਪਟ ਵਿੰਡੋ ਨੂੰ ਖੋਲ੍ਹਣ ਲਈ "ਪ੍ਰਬੰਧਕ ਵਜੋਂ ਚਲਾਓ" ਦੀ ਚੋਣ ਕਰਨ ਲਈ ਸੱਜਾ-ਕਲਿੱਕ ਕਰੋ।
2. ਟਾਈਪ ਕਰੋ CHKDSK G: /f ਨਤੀਜੇ ਦੀ ਜਾਂਚ ਕਰਨ ਲਈ ਕਮਾਂਡ ਪ੍ਰੋਂਪਟ 'ਤੇ. (G ਤੁਹਾਡੀ RAW ਡਿਸਕ ਦੇ ਡਰਾਈਵ ਅੱਖਰ ਨੂੰ ਦਰਸਾਉਂਦਾ ਹੈ)। ਜੇਕਰ ਹਾਰਡ ਡਰਾਈਵ RAW ਹੈ, ਤਾਂ ਤੁਸੀਂ "Chkdsk is not available for RAW ਡਰਾਈਵ" ਸੁਨੇਹਾ ਦੇਖੋਗੇ।
ਜੇਕਰ ਤੁਹਾਨੂੰ Windows PC 'ਤੇ RAW ਨੂੰ NTFS ਵਿੱਚ ਬਦਲਣ ਵੇਲੇ ਕੋਈ ਸਮੱਸਿਆ ਆਉਂਦੀ ਹੈ, ਤਾਂ ਕਿਰਪਾ ਕਰਕੇ ਸਾਨੂੰ ਹੇਠਾਂ ਇੱਕ ਟਿੱਪਣੀ ਛੱਡੋ!
ਇਹ ਪੋਸਟ ਕਿੰਨਾ ਉਪਯੋਗੀ ਸੀ?
ਇਸ ਨੂੰ ਰੇਟ ਕਰਨ ਲਈ ਇੱਕ ਸਟਾਰ ਤੇ ਕਲਿੱਕ ਕਰੋ!
ਔਸਤ ਰੇਟਿੰਗ / 5. ਵੋਟ ਗਿਣਤੀ:



